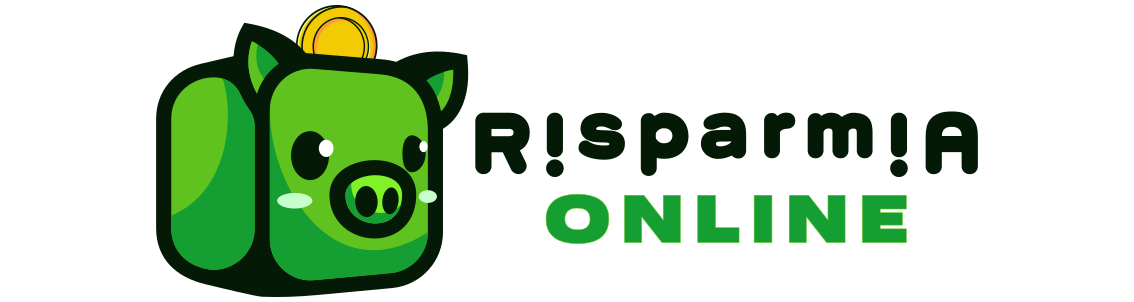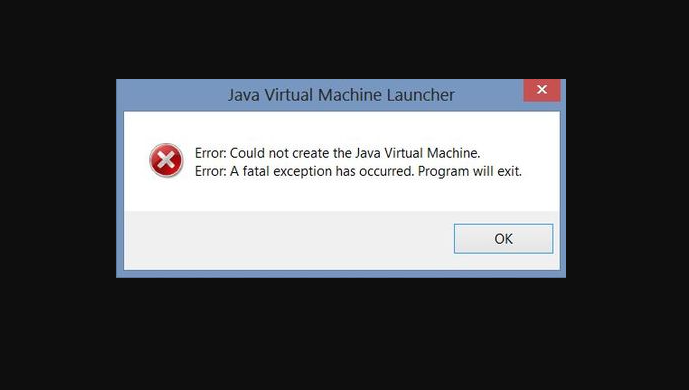
Come risolvere “Error: Could not create java virtual machine su Windows. Error: A fatal exception has occurred”.
Se sei arrivato in questa pagina vuol dire che purtroppo il gioco/applicazione al quale volevi accedere non funziona, o meglio ti da un errore su Java e noi ti diremo come risolvere : “Error: Could not create java virtual machine..”.
Prima di proseguire con la guida ti invitiamo a controllare che tu abbia installato Java, molti giochi/applicazioni sono sviluppati su Java.
1. RIMUOVI JAVA
Come suggerisce il titolo del paragrafo, questa soluzione comporta la disinstallazione di Java dal computer e la reinstallazione di Java.
Prima della disinstallazione, apri Windows\System32 ed elimina i seguenti file: “javaws.exe”, “java.exe”, “Javaw.exe” e qualsiasi altro file eseguibile riconducibile a Java.
Per disinstallare Java, apri la finestra “Programmi e funzionalità” nel pannello di controllo del desktop. Scorri l’elenco per trovare la runtime di Java e disinstallarlo.
Controlla che le cartelle di Java, all’interno di C:\ProgramFiles(x86) e C:\ProgramFiles , non siano più presenti e dopodiché recati su java.com e scarica la versione recente più compatibile.
La scelta della versione è importante e consigliamo fortemente di scaricare la versione a 64bit.
Come vedere se il pc è a 64 Bit?
Recati su Risorse del Computer (Windows 7) o su Questo PC (Windows 10), clicca sulla finestra con il tasto destro del mouse e seleziona Proprietà.
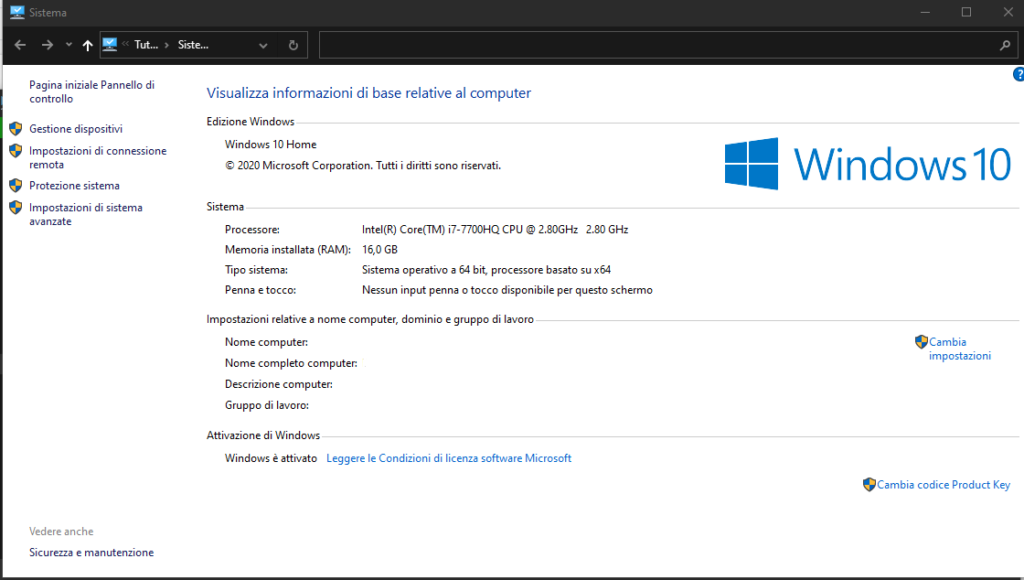
Se il pc è a 64 bit, ci sarà la dicitura:
Tipo sistema: Sistema operativo a 64 bit, processore basato su x64.
Altrimenti:
Tipo sistema: Sistema operativo a 32 bit, processore basato su x86.
Se questa soluzione non ha sortito alcun effetto, procedi pure con il passo successivo.
2. Variabili d’ambiente
Windows 7
- Devi andare sul pannello di controllo e selezionare accanto a “Visualizza per:” Icone Grandi, Dopo vai su –> Sistema –> Avanzate–>Variabili d’ambiente
- Clicca su Nuova
- Scrivi:
NOME VARIABILE: _JAVA_OPTIONS in maiuscolo
VARIABILE: -Xmx512M - Fai click due volte su ok.
Windows 10
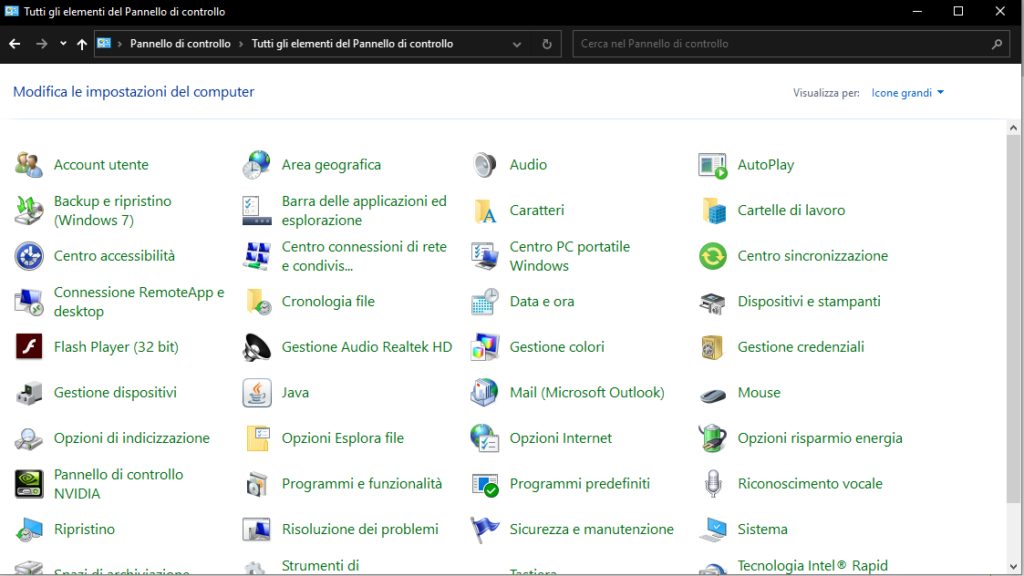
- Scrivi nella barra di ricerca in basso a sinistra “Pannello di Controllo”, una volta aperto devi selezionare in “Visualizza per”: Icone Grandi.
Seleziona Sistema e ti apparirà la seguente schermata:
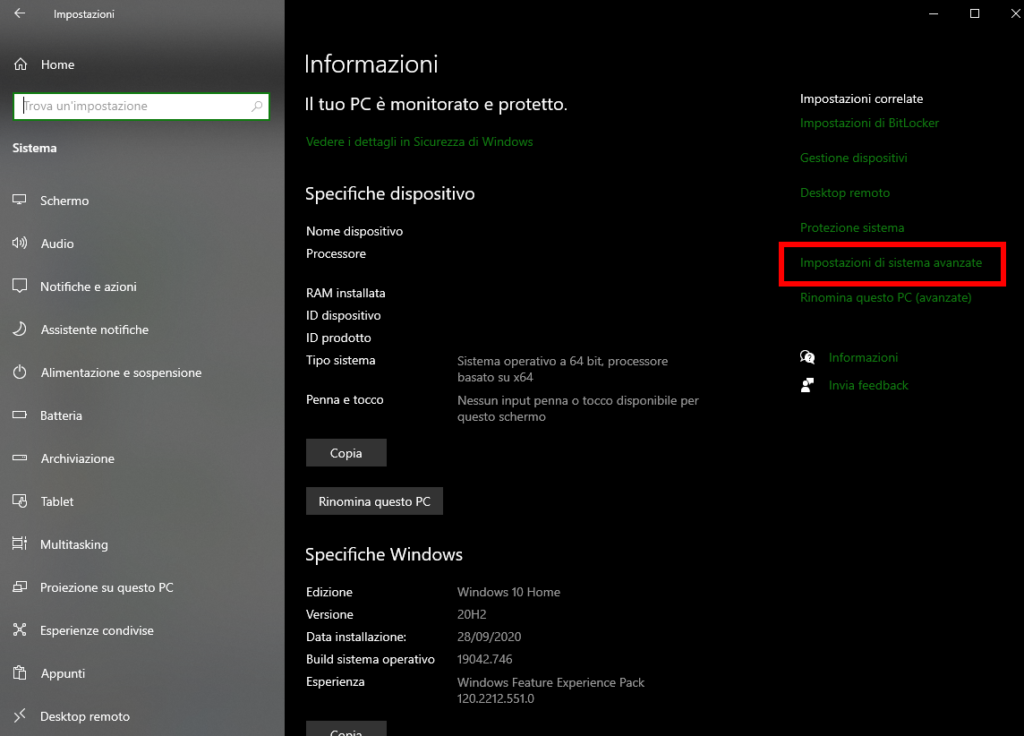
- Clicca su Impostazioni di sistema Avanzate-> Variabili d’ambiente;
- Clicca su Nuova(sotto Variabili di sistema);
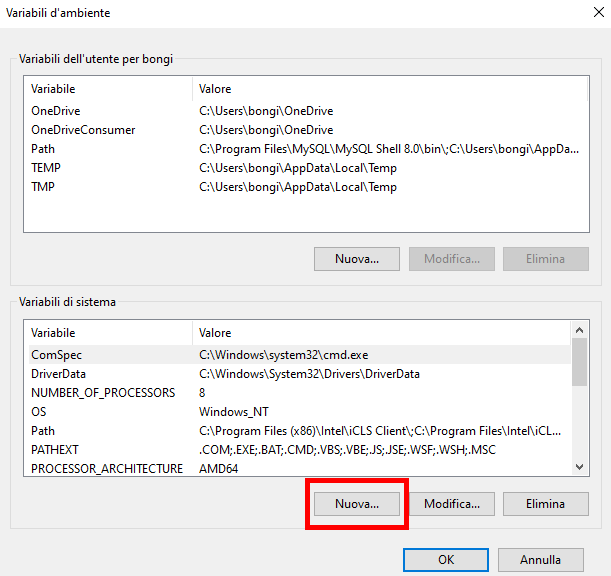
- Scrivi:
NOME VARIABILE: _JAVA_OPTIONS (in maiuscolo)
VARIABILE: -Xmx512M - Fai click due volte su ok.
L’impostazione si applicherà subito, non è necessario riavviare il computer. Se l’applicazione non dovesse funzionare correttamente, prova ad aumentare la memoria a 512 Megabyte o a 1024 Megabyte.
Se dovesse essere necessario, aumenta anche la dimensione minima utilizzando – Xms256M.
Speriamo che questa guida, su come risolvere “Error: Could not create java virtual machine…”, sia stata d’aiuto. Se hai qualche altro suggerimento da segnalarci, scrivici su Facebook, Instagram oppure inviaci un email a [email protected] .
Risparmia Online nasce con l’idea di segnalare in tempo reale le migliori offerte, sconti ed i codici sconto presenti sia sul web sia nei negozi fisici.