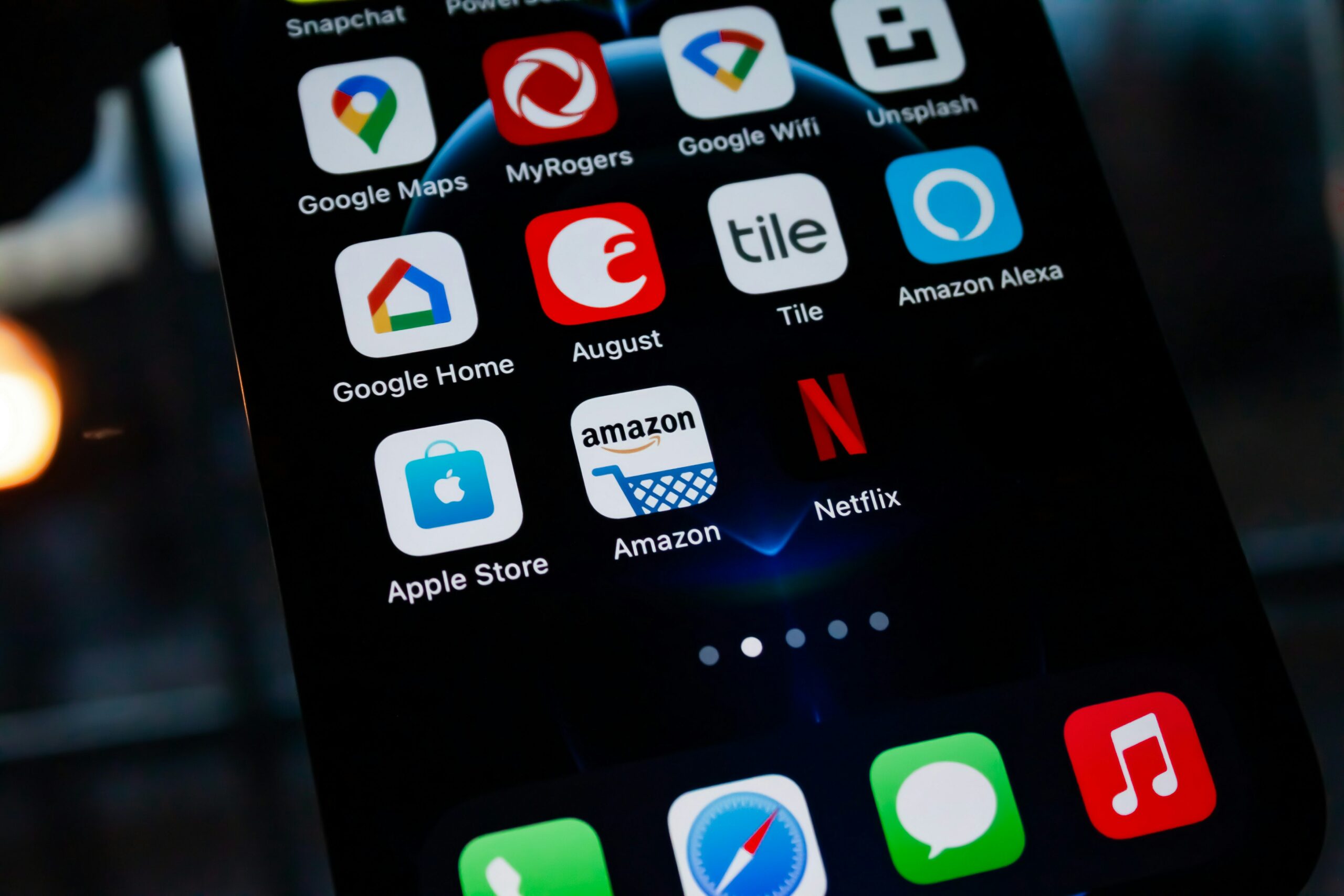Oggi portiamo qui su Risparmia Online una guida molto utile su come velocizzare e migliorare il tuo computer Windows.
Purtroppo è inevitabile che tutti i computer, con il passare del tempo, subiscano dei rallentamenti.
In tanti propongono di disattivare alcune delle funzionalità chiave del sistema operativo, come le animazioni visive. Noi, invece, ti daremo dei suggerimenti su come velocizzare il tuo sistema Windows 10 senza comprometterne l’aspetto e la funzionalità.
14 modi per velocizzare il computer e rendere le sue prestazioni migliori
Ovviamente prima di iniziare con i consigli, vi invitiamo, se non lo avete già fatto, ad installare sul computer, Windows 10.
1. Comprare un SSD
Al giorno d’oggi è fondamentale avere un SSD, soprattutto se si tende ad eseguire più applicazioni contemporaneamente o ad utilizzare software pesanti come quelli di editing di foto e video.
L’SSD può rendere questi programmi più fluidi e caricarli più velocemente e non solo…Utilizzando un SSD potreste installare su di esso il sistema operativo (Windows), così da migliorare notevolmente le prestazioni generali del computer.
Esistono diversi SSD di ogni genere, bisogna stare attenti a capire che tipo di interfacce possiede la scheda madre in vostro possesso. Potete comprare gli ssd ad un ottimo prezzo qui.
2. Liberare spazio con la Pulizia disco e Disinstallare Applicazioni non utilizzate
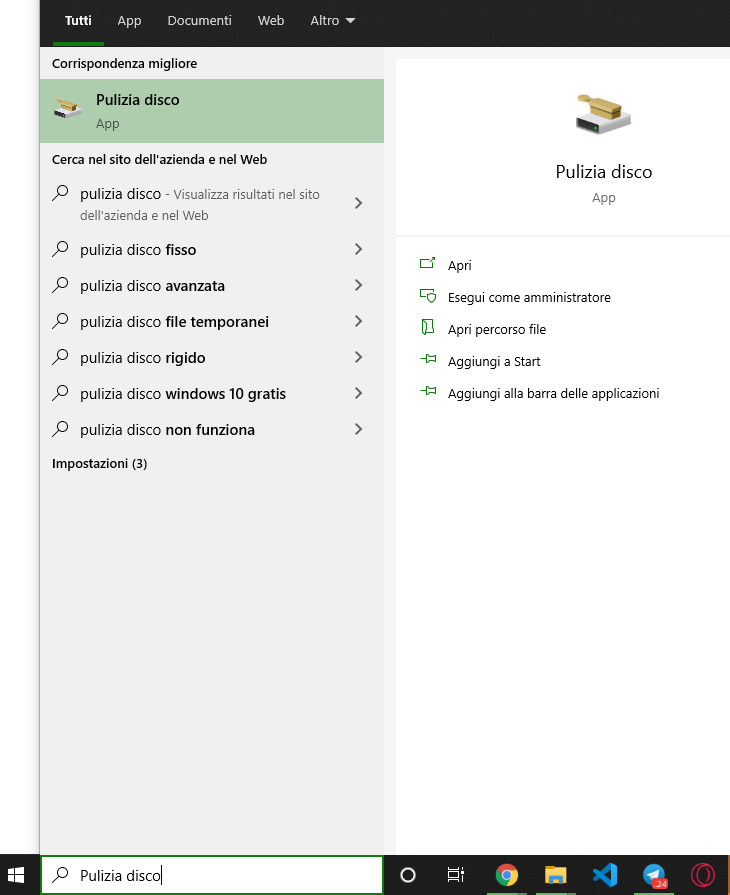
All’interno di ogni computer è possibile trovare tanti file e programmi che non vengono utilizzati da un po’ o che non sono necessari. La “Pulizia disco” ti consente di trovare quali applicazioni e file possono essere eliminati dal tuo computer, liberando così spazio sul disco. Ecco come accedere a Pulizia disco:
- Scrivete nella barra di ricerca in basso a sinistra “Pulizia Disco”;
- Selezionate il primo risultato della ricerca;
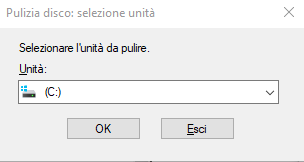
- Dopodiché vi aprirà la schermata di sopra, cliccate su ok per scansionare l’unità principale (dove è presente il Sistema operativo) e vi si aprirà la seguente pagina;
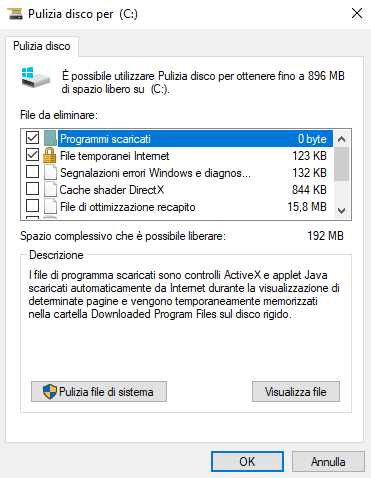
- Selezionate tutte le caselle e cliccate su OK. L’unica cosa che vi consiglio è di controllare che in “Programmi scaricati” non ci siano file per voi importanti. Per visualizzare i dati presenti all’interno, basta premere su “Programmi scaricati ” e cliccare su “Visualizza file“.
Se volete fare ulteriore pulizia e spazio, cliccate su “Pulizia file di sistema” e vi apparirà una nuova riga “Pulizia di Windows Update”:

Spuntate la casella, cliccate su “OK” e dopo cliccate su “Eliminazione file”.
In alternativa potete seguire i seguenti passaggi:
- Aprite Impostazioni;
- Fate clic su Sistema;
- Fate clic su Archiviazione;
- Cliccate su File Temporanei.
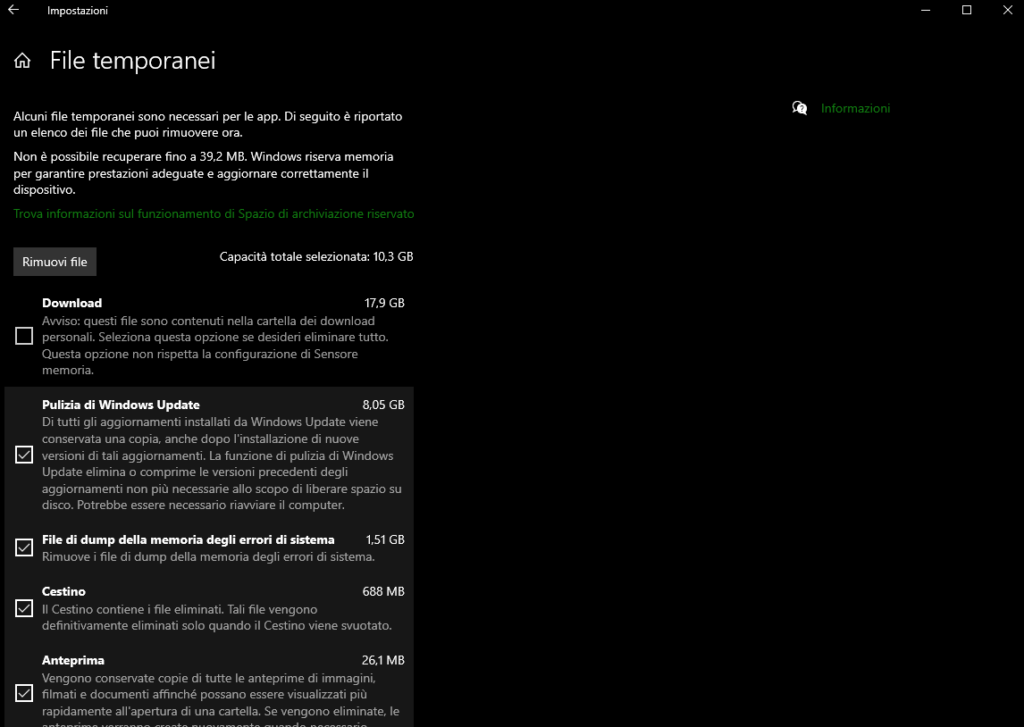
Disinstallare applicazioni non utilizzate
- Tornate indietro su Archiviazione;
- Cliccate App e funzionalità;
- Selezionate sull’applicazione o sulle applicazioni che non utilizzate più e cliccate Disinstalla.
3. Deframmentare il disco
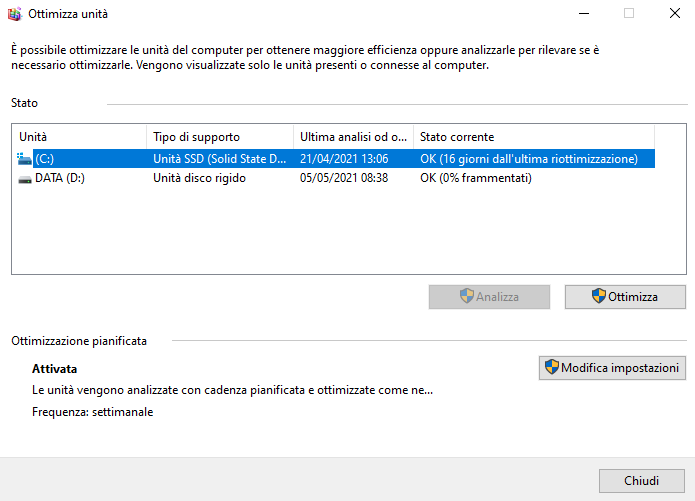
Per eseguire lo strumento di deframmentazione, seguite questi passaggi:
- Aprite le Impostazioni;
- Fate clic su Sistema;
- Fate clic su Archiviazione;
- Nella sezione “Altre impostazioni di archiviazione”, fate clic su Ottimizza unità;
- Selezionate l’unità che necessita di deframmentazione;
- Fate clic sul pulsante Ottimizza.
Però vi avvertiamo che il processo può richiedere parecchio tempo, tutto dipende dalla quantità di dati memorizzati sull’unità e dal tipo di memoria che avete montato.
Dopo aver completato i passaggi, i file verranno ottimizzati così da renderli accessibili più rapidamente le prossime volte che saranno necessari.
4. Aggiungere più RAM al PC

Una memoria di sistema insufficiente può anche essere il motivo per cui il tuo desktop o laptop funziona lentamente, soprattutto se si lavora con più app e molte schede aperte nel browser web.
Se la quantità totale di memoria “in uso” è costantemente alta (sopra l’80%), è il momento di aggiungere dei banchi di memoria. Sebbene il processo per aggiungere più memoria sia relativamente semplice, trovare un kit compatibile può essere complicato. Si consiglia inoltre di controllare il sito Web del produttore del dispositivo per trovare informazioni più specifiche sui requisiti della memoria ram.
Potete comprare le ram ad un ottimo prezzo qui.
5. Eseguire la diagnostica dello stato della Ram
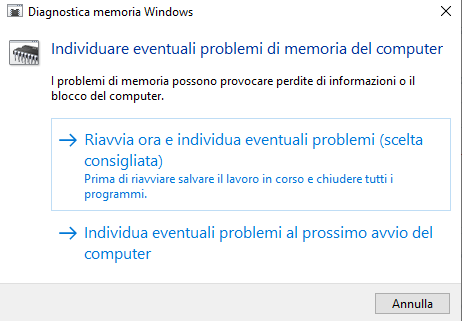
A volte i problemi dovuti ad interruzioni improvvise del sistema o a rallentamenti vari, possono essere dovuti alla memoria Ram.
Per vedere se lo stato della RAM è in ottime condizioni è possibile utilizzare l’utility Diagnostica memoria Windows inclusa “di serie” nel sistema.
Per accedervi:
- Andate su Start e digitate ” Esegui la diagnosi dei problemi di memoria del computer ” e selezionate la prima voce che vi appare;
- Premete su una delle due opzioni affinché il PC si riavvii subito o al prossimo riavvio e dopodiché verrà eseguito il test prima della partenza del sistema operativo.
Se sono stati rilevati errori, viene visualizzata una finestra dello strumento di Diagnostica memoria Windows.
In linea generale, comunque, se viene rilevato un errore di memoria dal test, l’unica soluzione possibile è quella di sostituire il banco di memoria RAM all’interno del computer.
Se all’interno del computer sono presenti più banchi di Ram, la diagnostica memoria Windows non ci può dire quale dei due banchi RAM è danneggiato, quindi sarà necessario sostituire un banco Ram alla volta e rieseguire il test fino a scoprire quale è quello non perfettamente funzionante.
6. Limitare i programmi all’avvio
Molte applicazioni solitamente possono configurarsi per avviarsi automaticamente durante l’avvio del dispositivo e così facnedo continuano ad essere eseguiti in background sprecando risorse che possono rallentare in modo consistente sia l’avvio del computer che l’utilizzo.
Windows 10 ci permette di selezionare, tramite Task Manager, quali applicazioni vogliamo che si eseguano all’avvio e quali no.
Per disabilitare le app all’avvio basta seguire questi semplici passaggi:
- Accedete al Task Manager premendo in contemporanea Ctrl-Alt-Canc;
- Apparirà una schermata verde e dovete cliccare su “Gestione Attività“
- Vi si aprirà la seguente schermata dove potrete vedere tutti i processi attivi sul tuo computer
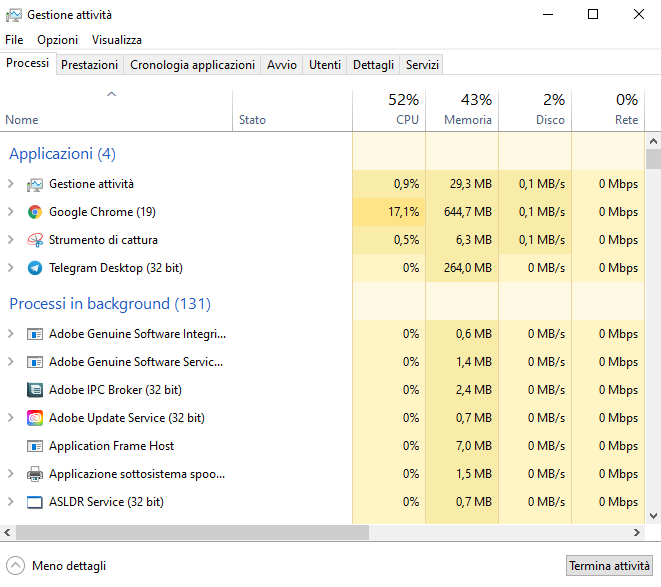
- Cliccate su Avvio e con il tasto destro su ogni applicazione cliccate su Disabilita, così da disabilitare all’avvio l’applicazione.
Noterete subito un netto miglioramento sul tempo di avvio del computer e anche sulle prestazioni generali.
7. Regolare le impostazioni di riavvio
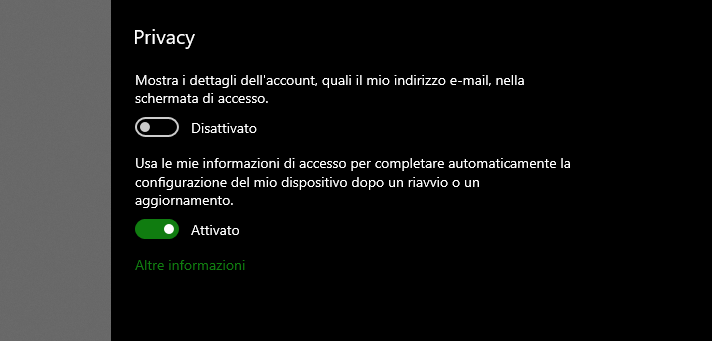
Spesso accada che il computer si riavvia automaticamente a causa di un aggiornamento del sistema oppure per un programma ed ogni volta Windows 10 tenta di riaprire tutto ciò che era aperto sul desktop prima dell’arresto. Questa è un’ottima funzionalità, ma può anche influire sulle prestazioni del dispositivo.
Per disabilitare l’impostazione:
- Aprite l’app Impostazioni accedendo tramite “Start” e selezionate l’ingranaggio delle impostazioni;
- Selezionate Account> Opzioni di accesso. Quindi, andate su Privacy, disattivate “Usa le mie informazioni di accesso per completare automaticamente la configurazione del dispositivo dopo un riavvio o un aggiornamento“.
8. Disabilitare le app in background
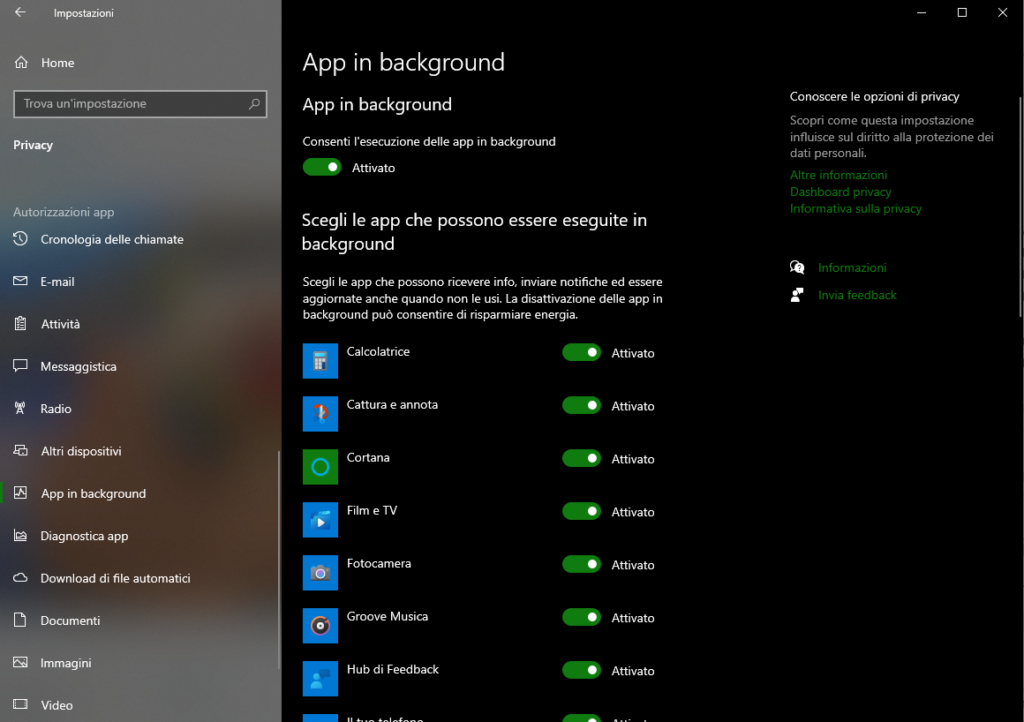
Su Windows 10, alcune applicazioni, nonostante uno non le abbia aperte o le abbia già chiuse, possono continuare a eseguire attività in background. Se volete velocizzare il dispositivo il più possibile, potete decidere quali app possono funzionare in background o disabilitare la funzionalità per bloccare tutte le app.
Per interrompere l’esecuzione delle app in background, basta seguire questi passaggi:
- Aprite Impostazioni;
- Fate clic su Privacy;
- Cliccate su App in background;
- Disattivate l’interruttore per le app di cui desideri interrompere l’esecuzione in background oppure puoi semplicemente disattivare l’opzione “Consenti l’esecuzione delle app in background” per impedire a tutte le applicazioni di avviarsi in background (sono escluse le app win32).
Una volta completati i passaggi, le app non sprecheranno più risorse se non le utilizzate attivamente e questo aumenterà le prestazioni del sistema.
L’opzione è disponibile solo per le app del Microsoft Store.
9. Rimuovere i file Temporanei

La cartelle Temp viene usata da Windows per file temporanei che vengono creati durante l’uso di diverse app.
La cartella Temp si trova tramite il percorso C:\Documents and Settings\Nome del profilo\Impostazioni Locali\Temp oppure C:\Users\nomeutente\AppData\Local\Temp.
E’ possibile trovare la cartella semplicemente cercando nella barra in basso “%temp%“.
Una volta che siete all’interno della cartella potete eliminare tutto il contenuto presente all’interno.
Questa operazione vi consentirà di alleggerire lo spazio sul disco e di migliorare il funzionamento del sistema operativo.
10. Interrompere gli aggiornamenti in background
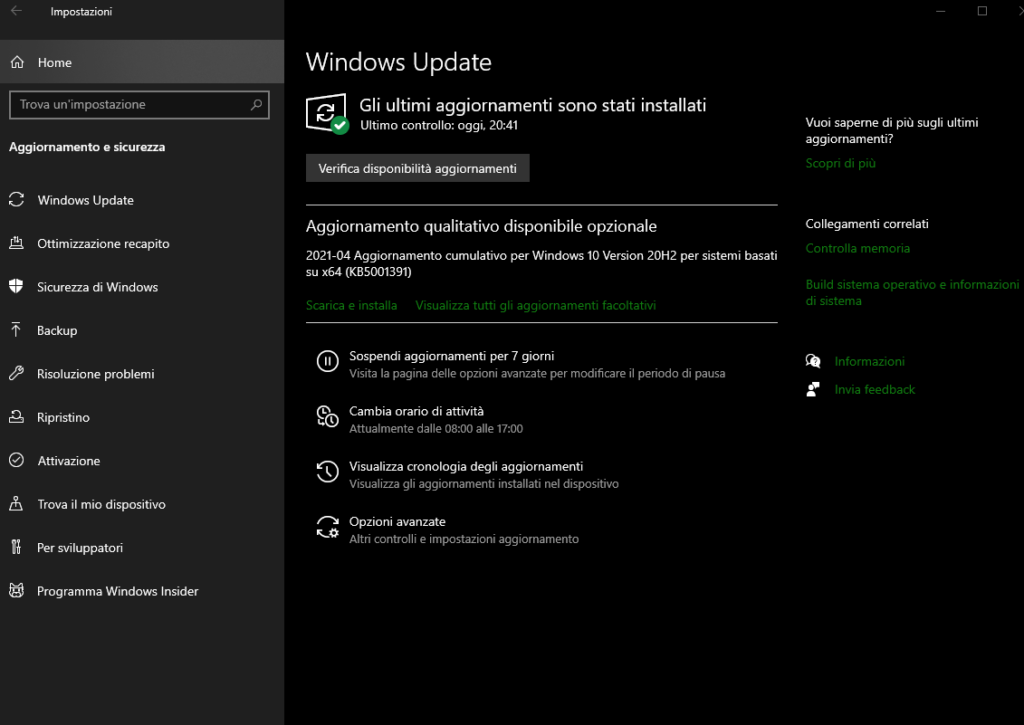
C’è qualcosa che puoi fare per ostacolare Windows Update e altre funzionalità di download in background in Windows. Se lasciati deselezionati, questi processi possono ridurre le prestazioni della tua connessione, così come quelle della macchina.
Per disattivare temporaneamente gli update automatici di Windows 10 seguite questi passaggi:
- Aprite le Impostazioni:
- Selezionate la voce Aggiornamento e Sicurezza;
- Cliccate su Windows Update sulla parte sinistra;
- Fate click su Opzioni avanzate;
- Scorrete fino alla sezione Sospendi aggiornamenti e scegliete dal menù a tendina la data fino a cui non ricevere più aggiornamenti (il massimo consentito da Windows è di 35 giorni dalla data corrente)
Una volta terminati questi passaggi, il dispositivo non riceverà e non scaricherà gli aggiornamenti, almeno per un po’. L’azione è ovviamente reversibile, basta selezionare l’opzione “Riprendi aggiornamenti” nella pagina impostazioni d Windows Update per poter riprendere a ricevere e scaricare gli aggiornamenti.
12. Modificare le impostazioni dell’alimentazione
Per chi vuole risparmiare sulla corrente elettrica, ovviamente questa non è una buona scelta, ma potrebbe velocizzare l’elaborazione del pc.
Per selezionare una nuova combinazione per il risparmio di energia su Windows 10, seguite questi passaggi:
- Aprite le Impostazioni;
- Fate clic su Sistema->Alimentazione e sospensione;
- Nella sezione “Impostazioni correlate”, cliccate sull’opzione Impostazioni di alimentazione aggiuntive;
- Cliccate sull’opzione Mostra piani aggiuntivi (se disponibile);
- Selezionate il piano per il risparmio di energia ad alte prestazioni.
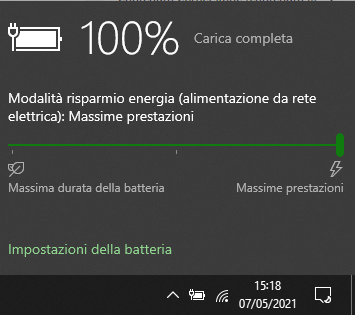
Sui notebook basta semplicemente cliccare sull’icona in basso a destra della batteria ed impostare la modalità risparmio Energia su “Massime Prestazioni”.
13. Riparare i file di installazione di Windows
Se il dispositivo mostra problemi di prestazioni, questo potrebbe essere dovuto ai file di sistema danneggiati.
Per ripararli:
- Aprite Start e cercate il Prompt dei comandi, fate clic con il pulsante destro del mouse sul risultato superiore e dopo cliccate sull’opzione Esegui come amministratore;
- Digitate il comando ” sfc /scannow “per riparare i file di installazione e premete Invio.
14. Disattivare gli effetti visivi
Questo consiglio sfruttatelo solo in casi “disperati”, accertatevi prima di aver eseguito tutte le procedure che vi abbiamo suggerito precedentemente.
Se Windows funziona lentamente, puoi accelerarlo disabilitando alcuni dei suoi effetti visivi.
Puoi scegliere quali effetti visivi disattivare, uno per uno. Ci sono 20 effetti visivi che puoi controllare, come l’aspetto del vetro trasparente, il modo in cui i menu si aprono o si chiudono, ecc…
Per disabilitare gli effetti visivi:
- Digitate nella barre in basso a sinistra Impostazioni di sistema Avanzate;
- Sotto la voce Prestazioni cliccate su Impostazioni...;
- Selezionate Personalizzate e togliete la spunta alle seguenti voci:
Anima le finestre quando vengono ingrandite o ridotte ad icona
Apri caselle combinate con effetto scorrimento
Controlli ed elementi animati delle finestre
Mostra ombreggiatura delle finestre
Utilizza ombreggiatura per le etichette delle icone sul Desktop
Questi rimedi che vi abbiamo proposto dovrebbero risolvere, nella maggior parte dei casi, il problema di avere un computer lento o che va a scatti o che è lento all’avvio.
DISCLAIMER: In qualità di Affiliato Amazon io ricevo un guadagno dagli acquisti idonei.
Risparmia Online nasce con l’idea di segnalare in tempo reale le migliori offerte, sconti ed i codici sconto presenti sia sul web sia nei negozi fisici.